Console
Datafor Console is the web-based management interface for the Datafor data visualization and analysis platform. It provides administrators and users with tools to manage, monitor, and configure Datafor services, analytical reports, data sources, analysis models, and more.
Key Features
- Analytical Reports: Navigate the analytical reports directory structure, manage access permissions, favorites, recent access lists, downloads, and uploads.
- Data Sources: Configure and manage data sources for reporting and analysis.
- Analysis Models: Configure and manage analysis models.
- Tools: Manage system plugins.
- Users: Manage users and roles.
- Settings: Server settings, configure plugins, and manage system preferences.
Accessing Datafor Console
- Login: Open your web browser and navigate to the Datafor Console URL provided by your administrator. Enter your credentials to log in.
- Homepage: Upon logging in, you will be directed to the console page.
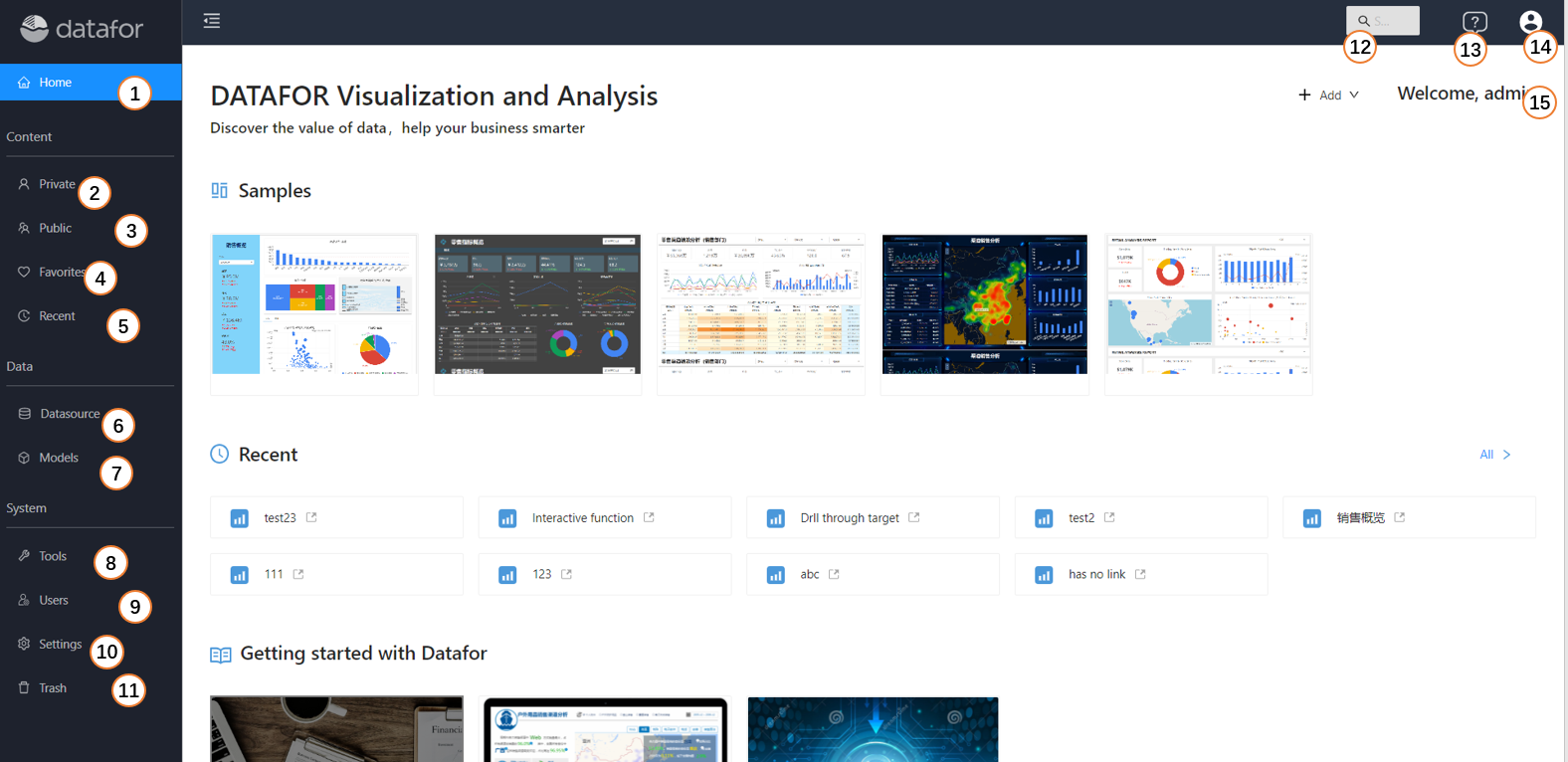
- Homepage: On the homepage, you can see the sample page, recently created page and DATAFOR profile entry.
- My: Store and manage private directories and files. The contents in this folder are only visible to the logged-in user, and not to other users.
- Public: Store and manage public directories and files. The content in this folder can be set with different permissions for different users and roles.
- Favorites: store and manage favorite files.
- Recent Access: store recently accessed files.
- Data Connection: Manage data sources, including database and file data sources.
- Analysis Model: Manage multidimensional analysis models.
- User: Manage users and roles.
- Parameter Management: Manage global parameters.
- Settings: System-level settings.
- Trash Bin: Deleted files and folder contents.
- Search: global search, including: files, folders, analysis models, data connections.
- Help: Jump to the help website.
- Logout: Log out of the system.
- My Account: My account management and personalization settings.
Private
The "Private" folder is used to store private directories and files, and the content in this folder cannot be authorized to be accessed by others.
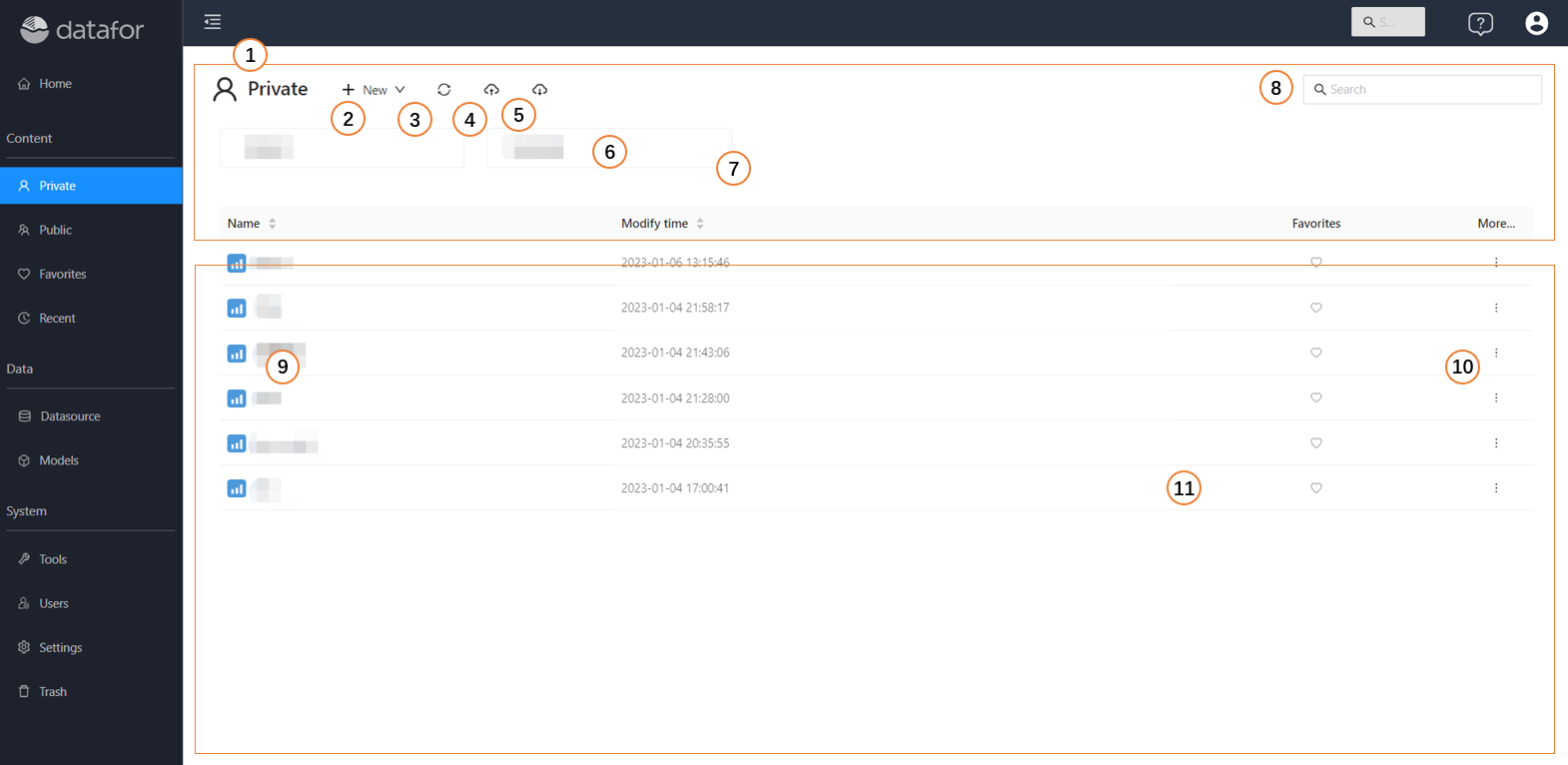
- Directory Navigation: switch directory
- New: Create a new folder or file
- Refresh: Reload folder and file list content
- Upload: upload files
- Download: Download all folders and file contents under this folder
- Folder: folder list
- Folder Operation Menu: Rename, Delete, Download
- Search: Search files
- File: file list
- File operation menu: edit, open new window, new window (no toolbar), rename, delete, download, copy, move
- Favorites: add or remove from favorites
Public
The directories and files in the "Public" folder can be accessed by different roles and users through authorization, and different permissions are granted.
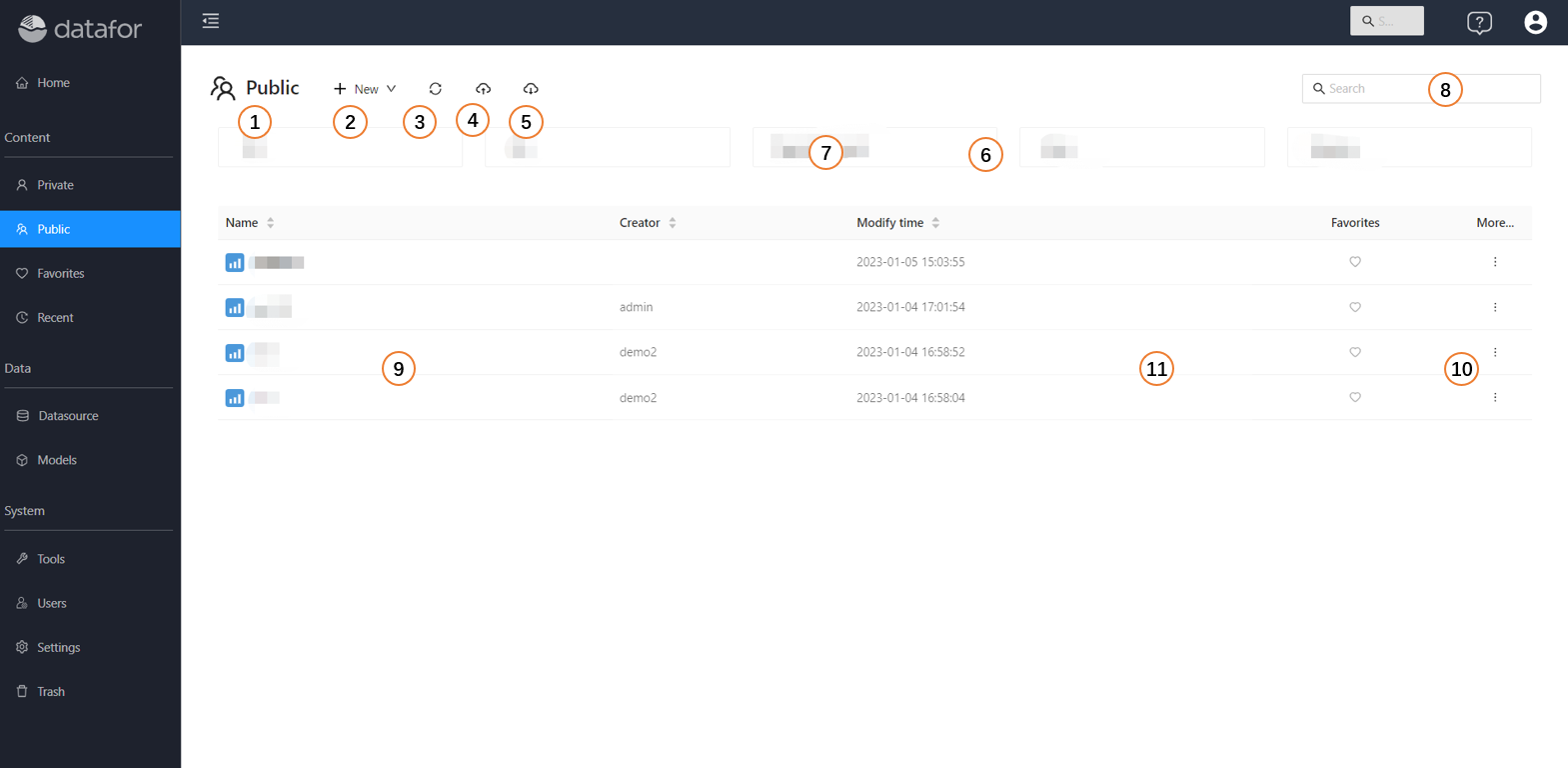
- Directory Navigation: switch directory
- New: Create a new folder or file
- Refresh: Reload folder and file list content
- Upload: upload files
- Download: Download all folders and file contents under this folder
- Folder: folder list
- Folder Operation Menu: Rename, Delete, Download, Permission, Copy Permission
- Search: Search files
- File: file list
- File Operation Menu: Edit, New Window Open, New Window (no toolbar), Rename, Delete, Download, Copy, Move, Permissions, Copy Permissions
- Favorites: add or remove from favorites
Favorites
The "Favorites" folder stores files that you often need to access.
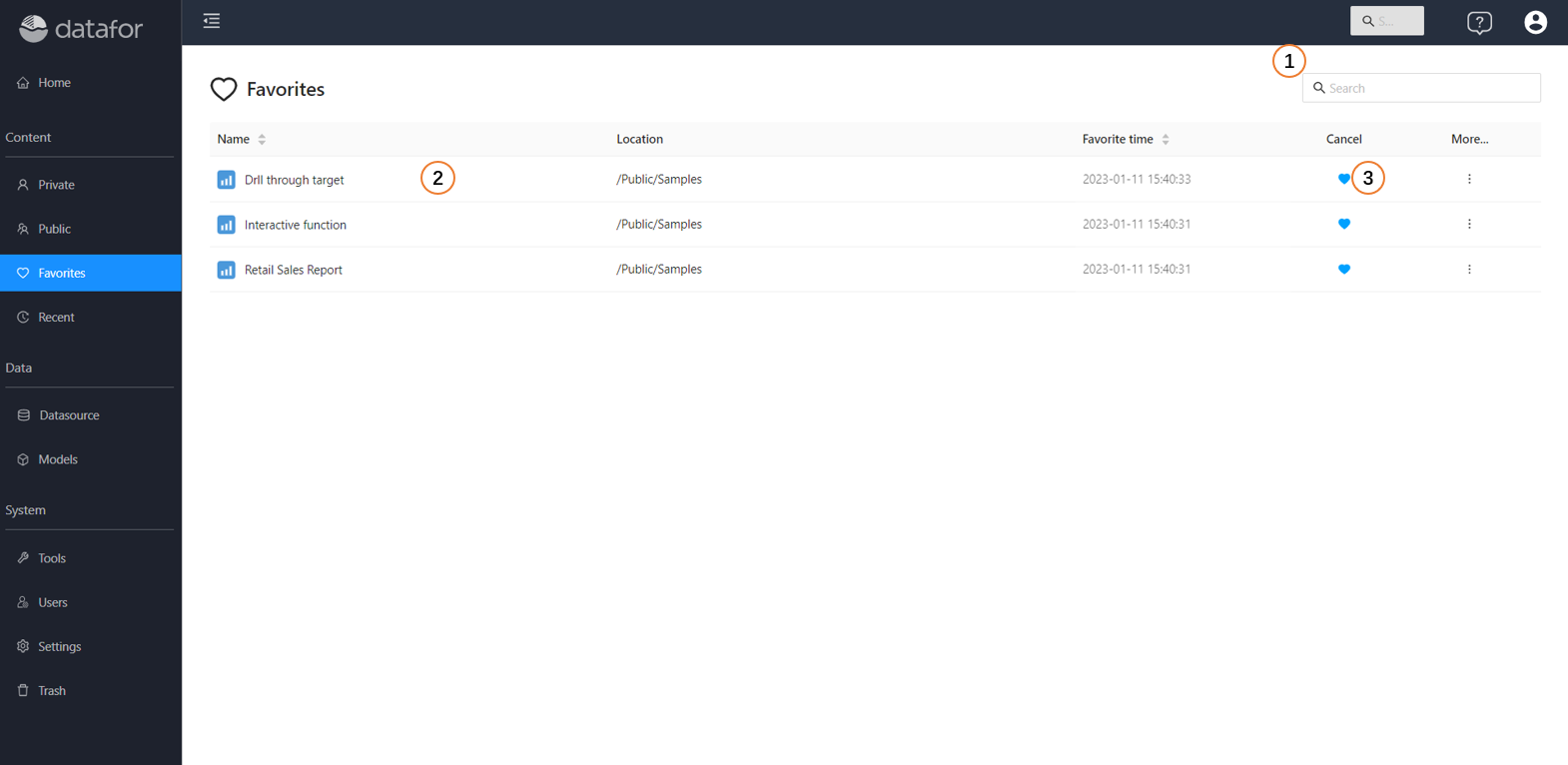
- Search: Search files in favorites
- Favorite list: list of favorite files
- Unfavorite: remove the file from favorites
Recent
A list of recently accessed files is stored in the "Recent" folder
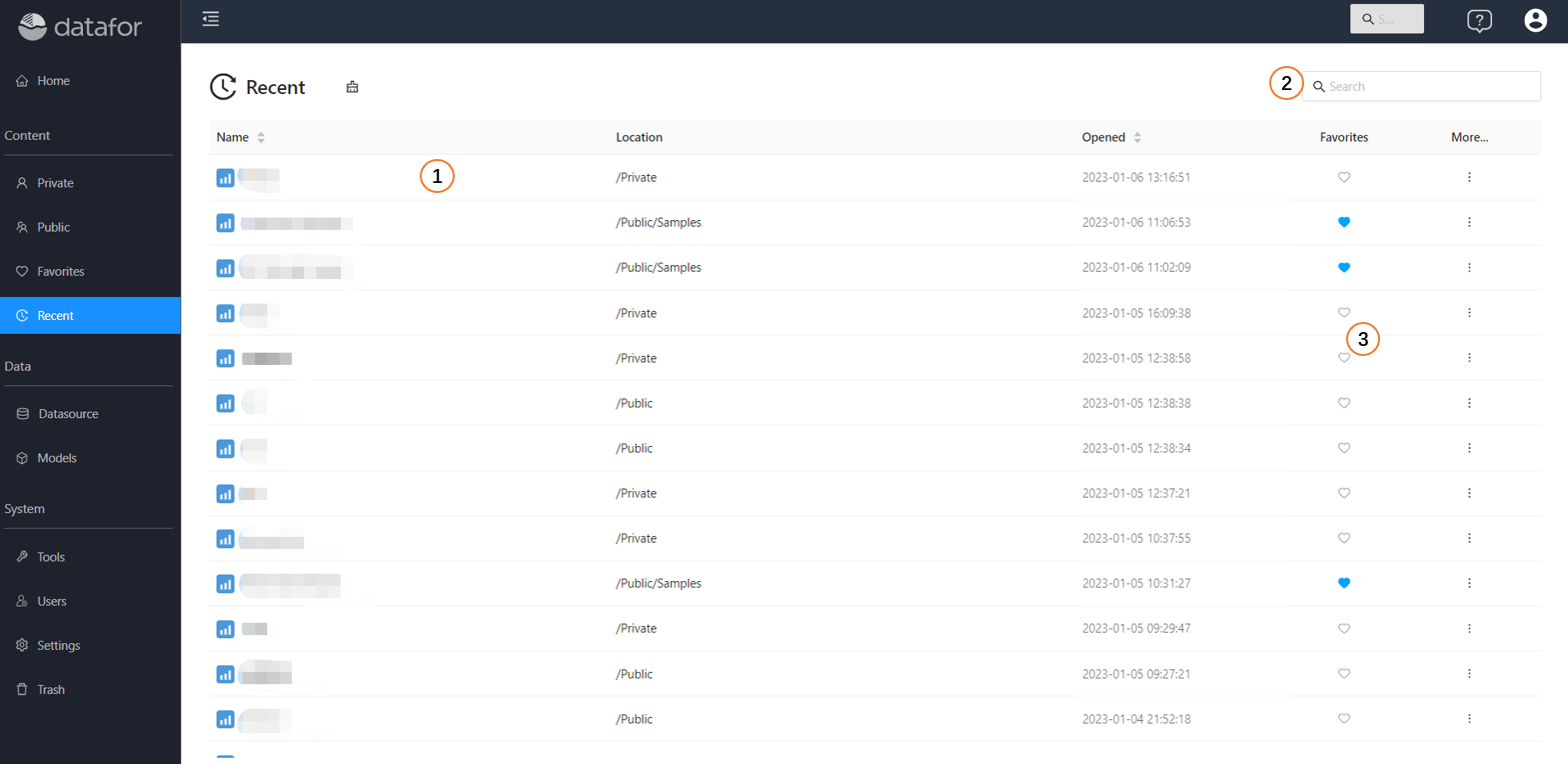
- Recent: list of recently accessed files
- Search: Search for recently accessed files
- Favorites: add or remove from favorites
Datasource
"Datasource" is used to manage database connections and file datasets.
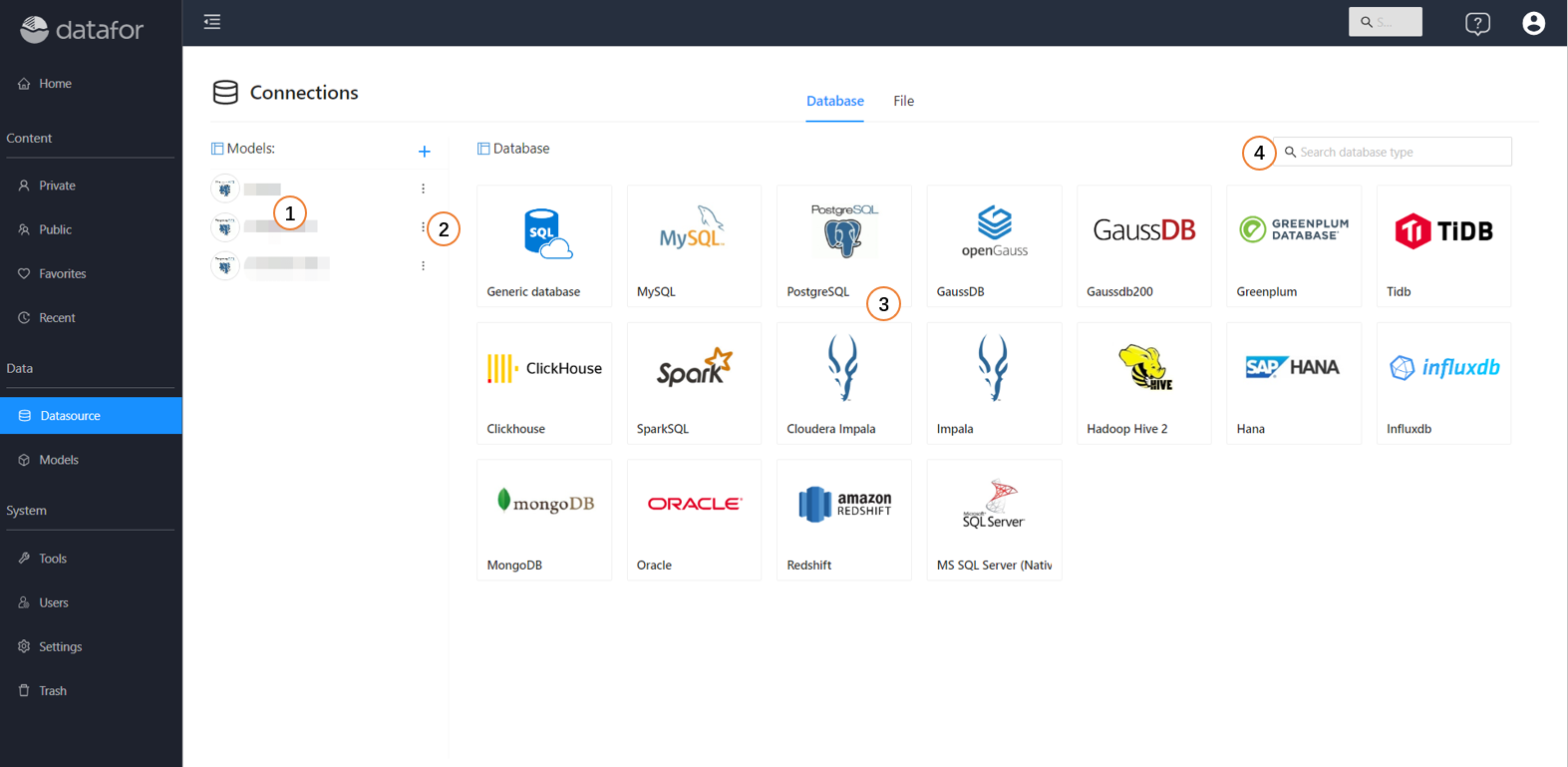
- Connections: List of established database connections
- Data connection operation menu: delete, create new analysis model
- Data source type list: Data source types for available connections
- Search: Search for established data connections
Models
"Models", manage analysis models.
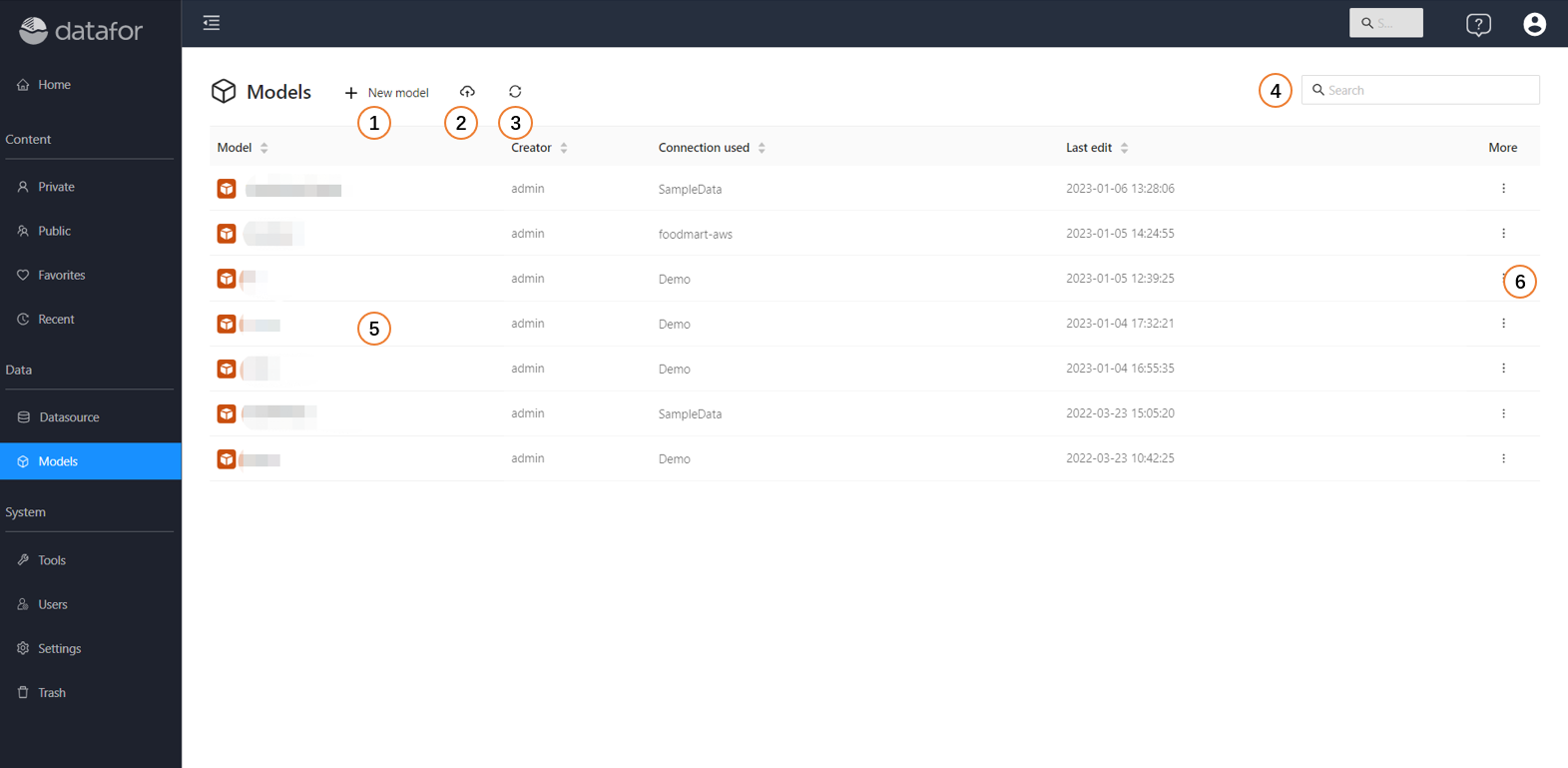
- New Model: Create a new analysis model
- Upload: Upload the analysis model
- Refresh: Refresh the analysis model list
- Search: Search analysis model
- Model List: Analysis Model List
- More: Analysis model operation menu, including: new file, rename, delete, copy, download, replace connection, permission setting, copy permission
Users
Manage Users and Roles

- Users List: Display and manage all users
- Roles List: Display and manage all roles
- User Type: Display and manage user types
Tools
Parameter management, data dictionary management and other tools
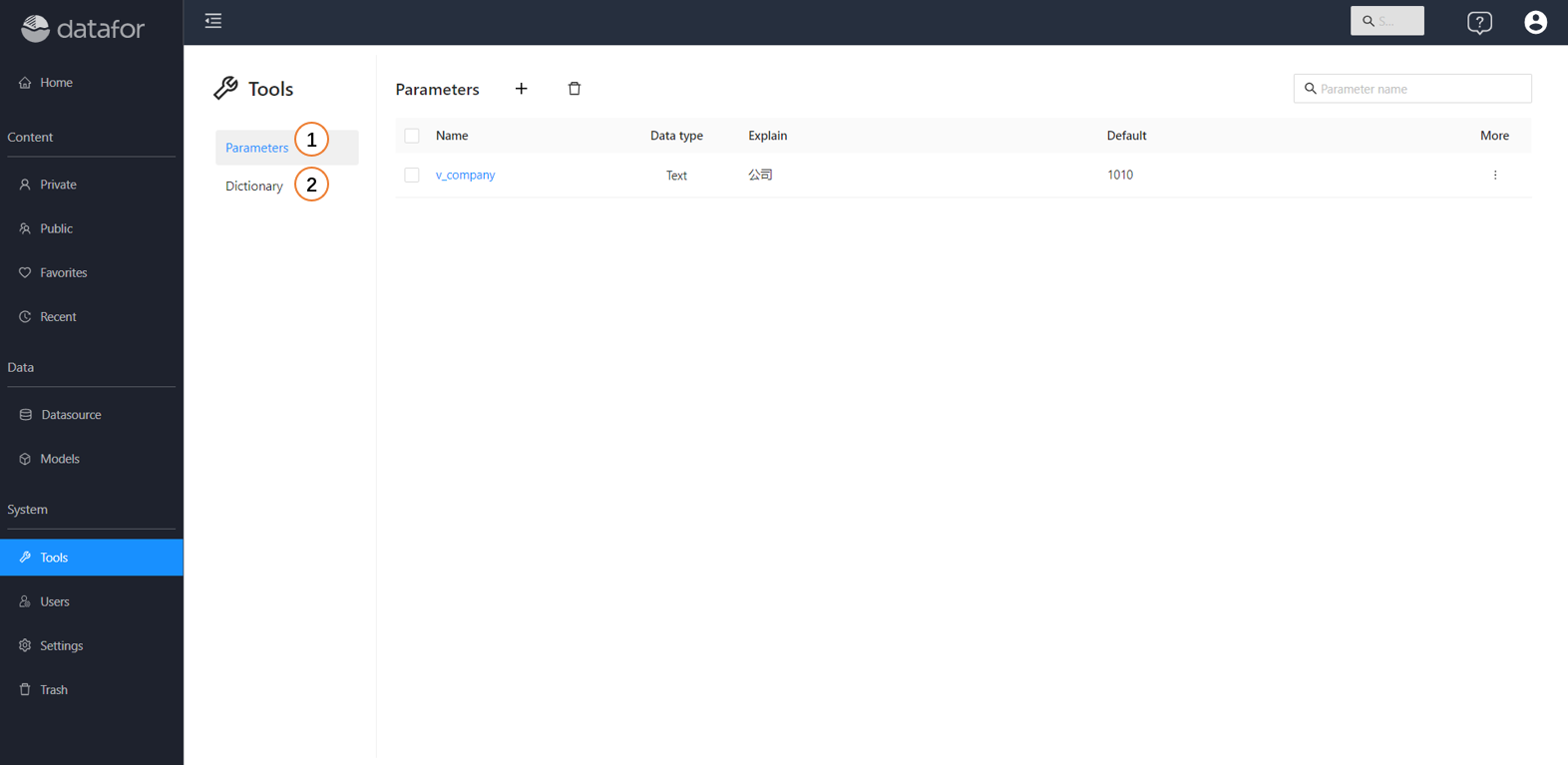
- Parameter: Management parameters
- Data Dictionary: Manage data dictionary
Settings
System settings related functions
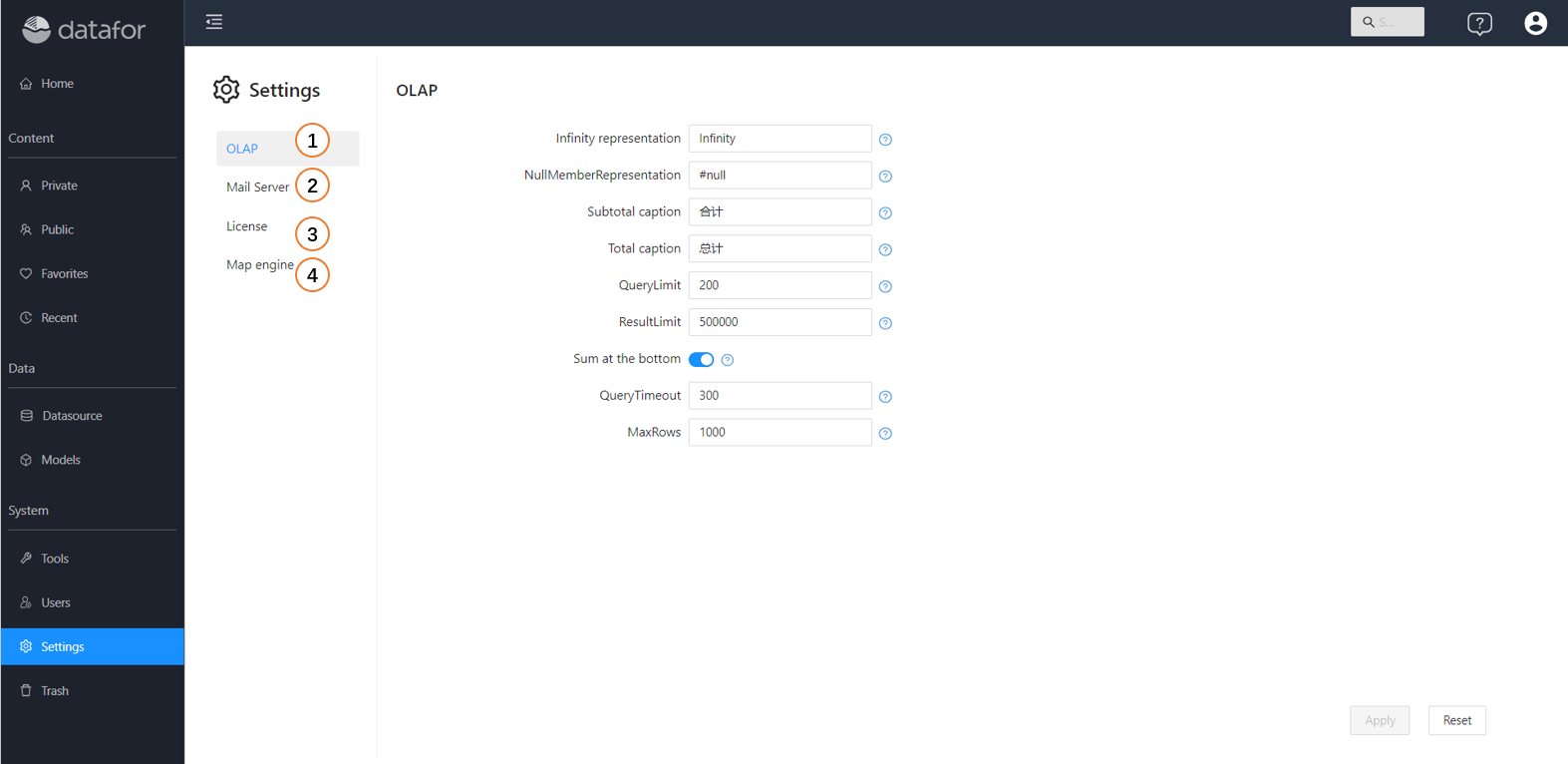
- OLAP: Multidimensional analysis engine settings
- Mail Server: Mail Server Settings
- License: License Management
- GIS map: GIS map engine settings